自宅ラボ環境にvCSA7を構築してみた
会社用のVM環境の費用見積もりしてたら、VMUG Advantageの費用対効果がものすごいということに気がついてしまったので、ついに勢いで年間2万円でVMUG Advantageのサブスクリプションを購入しました。
それに合わせて、自宅環境にvCSA7を構築してみましたので、その際のメモを記録しておきます。
以下のリンクが「GUIを使用したvCenter Server アプライアンスのデプロイ」公式ドキュメントになります。
ここではステージ1、ステージ2と記載がありますが、少し加えてDesktop Linuxでのステージ0の事前準備も記載したいと思います。
先に結論
- Desktop Linux 環境からでもvCSAはデプロイが可能!便利!
環境の概要
以下のような環境で、メインPCからESX01(NUC)に対してvCSA7をデプロイします。

ステージ0:事前準備(LinuxDesktopの場合)
ISOファイルとライセンスの入手
VMUG Advantage入会後、1営業日ほど経過した後に送られてくるメールから飛べるオンラインストアにて、以下ライセンスを入手。
- vSphere 7.0
- vCenter Server 7.0
それにあわせ、vCSAインストール用のISOファイルである「VMware-VCSA-all-7.0.0-16749653.iso」をメインPCへダウンロード。
各ESXiへの正式ライセンスの適用
以下ブログを参考に、同じ轍を踏まないように事前に各ESXiにVMUG Advantageで入手したライセンスを適用しました。
ISOファイルのローカルマウント
最初、「ESXiのデータストアにDLしたISOファイルを入れるのかな?」と思っていたのですが、違いました。
という段取りになっているようでした。
なので、まずはメインPCでDLしたISOファイルをマウント。
user@pop-os:~/Downloads$ sudo mount -t iso9660 ./VMware-VCSA-all-7.0.0-16749653.iso /media [sudo] user のパスワード: mount: /media: WARNING: device write-protected, mounted read-only.
マウントした中身を覗いてみましょう。
user@pop-os:~/Downloads$ cd /media user@pop-os:/media$ ls -la 合計 75 dr-xr-xr-x 8 root root 4096 8月 15 16:17 ./ drwxr-xr-x 18 root root 4096 9月 13 21:36 ../ dr-xr-xr-x 2 root root 8192 8月 15 16:17 dbschema/ dr-xr-xr-x 2 root root 4096 8月 15 16:17 migration-assistant/ -r-xr-xr-x 1 root root 6205 8月 15 16:17 readme-de.txt* -r-xr-xr-x 1 root root 5755 8月 15 16:17 readme-es.txt* -r-xr-xr-x 1 root root 6461 8月 15 16:17 readme-fr.txt* -r-xr-xr-x 1 root root 6576 8月 15 16:17 readme-ja.txt* -r-xr-xr-x 1 root root 5852 8月 15 16:17 readme-ko.txt* -r-xr-xr-x 1 root root 4799 8月 15 16:17 readme-zh-CN.txt* -r-xr-xr-x 1 root root 4976 8月 15 16:17 readme-zh-TW.txt* -r-xr-xr-x 1 root root 4991 8月 15 16:17 readme.txt* dr-xr-xr-x 2 root root 2048 8月 15 16:17 umds/ dr-xr-xr-x 3 root root 2048 8月 15 16:28 vcsa/ dr-xr-xr-x 7 root root 2048 8月 15 16:17 vcsa-cli-installer/ dr-xr-xr-x 5 root root 2048 8月 15 16:17 vcsa-ui-installer/ #ここが今回利用するGUIインストーラの場所
しっかりマウントできています。
ここまでが事前準備です。
ステージ1:OVA ファイルを vCenter Serverアプライアンスとしてデプロイ
マニュアルに従い、ステージ1の作業を進めていきます。
ステージ 1 - OVA ファイルを vCenter Serverアプライアンスとしてデプロイ
私の今回のメイン端末はDesktop Linuxなので、「lin64」というフォルダを目指して移動し、インストーラを起動します。
user@pop-os:/media$ cd vcsa-ui-installer/ user@pop-os:/media/vcsa-ui-installer$ ls -la 合計 16 dr-xr-xr-x 5 root root 2048 Aug 15 16:17 . dr-xr-xr-x 8 root root 4096 Aug 15 16:17 .. dr-xr-xr-x 5 root root 4096 Aug 15 16:17 lin64 #Linux用のインストーラ dr-xr-xr-x 3 root root 2048 Aug 15 16:17 mac dr-xr-xr-x 5 root root 4096 Aug 15 16:17 win32 user@pop-os:/media$ cd lin64/ user@pop-os:/media/vcsa-ui-installer/lin64$ ls LICENSE chrome_100_percent.pak icudtl.dat installer-linux.desktop libGLESv2.so locales resources snapshot_blob.bin v8_context_snapshot.bin LICENSES.chromium.html chrome_200_percent.pak installer libEGL.so libffmpeg.so natives_blob.bin resources.pak swiftshader version user@pop-os:/media/vcsa-ui-installer/lin64$ ls -la | grep install -r-xr-xr-x 1 root root 114927232 May 4 17:51 installer _#今回の実行対象 -r-xr-xr-x 1 root root 160 May 4 17:51 installer-linux.desktop user@pop-os:/media$ ./installer #インストーラ起動
インストーラを起動すると、以下のような画面が表示されました。LinuxでもGUIで操作ができるの、素晴らしい…!
ここで「Install」を選択します。

(参考までに、installerを起動したターミナルは以下のメッセージが出まくってました)
(installer:31470): IBUS-WARNING **: 09:44:28.332: installer has no capability of surrounding-text feature (installer:31470): IBUS-WARNING **: 09:44:28.406: installer has no capability of surrounding-text feature
ライセンスに同意して「NEXT」

デプロイ対象のESXiホストの情報を求められるので、必要な情報を入力し「NEXT」

証明書の警告が出るため、「YES」を選択。

デプロイをするvCenterの仮想マシンの名前とrootパスワードを入力し、「NEXT」
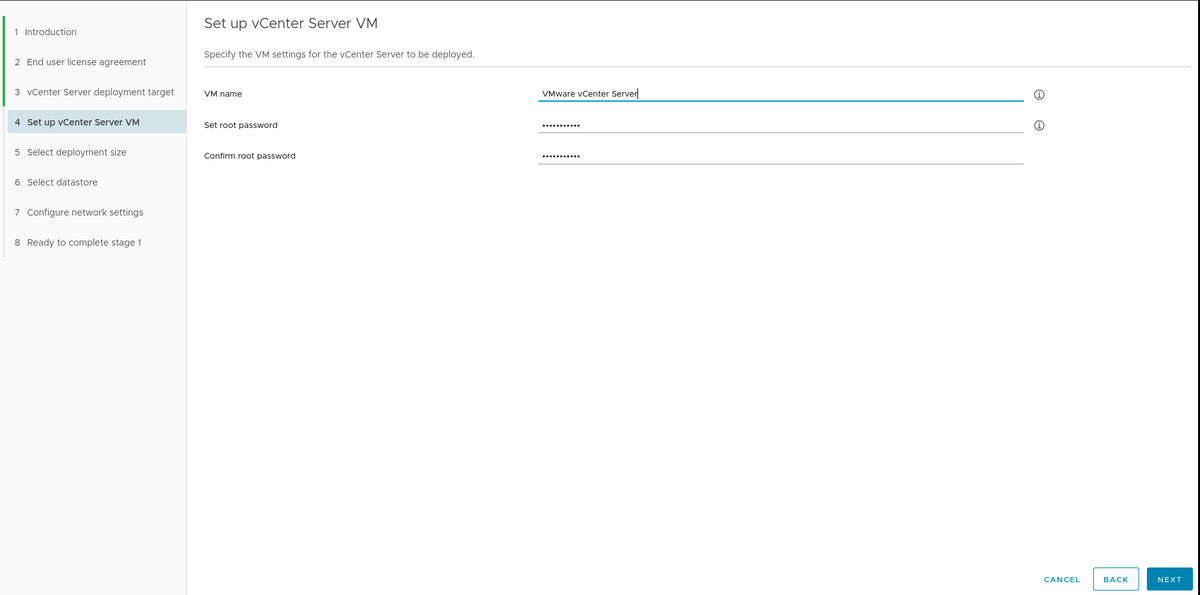
デプロイするvCenterServerのスペックを聞かれるので、デフォルトの「Tiny」を選択したまま「NEXT」(メモリ12GB…)

デプロイ先のデータストアを選択肢、「NEXT」。なお、ここで「Enable Thin Disk Mode」のチェックを入れるとシンプロビジョニングができます。

vCenterのホストのネットワーク情報を入力し、「NEXT」。

ここで「FQDN(option)」という記述があります。 実はvCenterはDNS要件があり、ここではホストのIPに紐づくFQDNを入れる想定のようです。IPのみでも利用は可能ですが、微妙にリンク切れ(localhostになったり)します。
そういや、どうせならと思ってVCSAを最新版に上げたんだけど、VCSA管理用の画面へのリンクが https://localhost:58xx とかなのは、仕様なのかな…?
— tatematsu_san (@tk4_jj) 2020年10月23日
アクセスできなかったんでlocalhostを実IPに変えたらアクセスできたんだけど、毎回コレやるのメンドイよなあと思った。
プロの方々にお付き合い頂いてしまって本当に申し訳ない😭
最後に、入力した値の一覧が表示されますので、問題なければ「FINISH」をクリックすればデプロイが開始されます。

途中経過…

デプロイ完了後。このまま「CONTINUE」でステージ2を選択することもできますし、一度抜けた後WebUI(VAMI)からも設定が可能なようです。

ステージ2:新しくデプロイされた vCenter Serverアプライアンスのセットアップ
私はそのまま続けましたので、そのままステージ2へ。マニュアルもページが切り替わります。
ステージ 2 - 新しくデプロイされた vCenter Serverアプライアンスのセットアップ
以下のような画面が表示されるので「NEXT」をクリック。

時刻同期の設定を確認される。外部NTPも選択可能ですが、ひとまずESXiホストとの同期を選択。

SSO domainの設定を確認されるので、適当な値を入力し、「NEXT」。

カスタマーエクスペリエンスへの協力をするかどうかを求められるので、必要に応じてチェックを入れ「NEXT」。

入力した情報が一覧で表示されるので、確認したら「FINISH」を選択。

本当に実行していいか確認するダイアログが表示されるため、「OK」を選択。

処理が自動で進み、終了すると以下のような画面が表示されるので、「CLOSE」で画面が閉じます。

最後の画面にも表示されていたURLをブラウザで開くと、以下のような画面が表示される。

「VSPHERE CLIENT (HTML5)の起動」というボタンを押すと、https://<vCetnerのIP>/ui/にリダイレクトされ、以下のようなログイン画面が表示されます。

ということで、ここで設定した認証情報でログインすると、VCSAの機能が利用できるようになりました。
終わりに
上記の通り、Desktop Linux環境からもGUIを使って問題なくvCSAがデプロイできました。
本当はDNS関連の要件を満たしていない環境なのでちょっと…というのはありつつも、まあ個人用途であれば大丈夫ではないかと思います!自己責任で!
(微妙にシステム要件のページに不安な記述があるのが気がかりですが…)
どなたかの参考になれば幸いです。